Windows11へのアップグレード互換。チェックツールの結果は人によって状況は異なると思うので参考まで。本記事では、TPM2.0とセキュアブートについての対処法です。後半は蛇足なのでして無駄に苦労した話を書いてます。
※本記事の内容を参考にする際は自己責任でお願いします。PCが起動しなくなる恐れがある操作が記載されてますのでご注意ください。
TPM2.0対応、セキュアブート対応の手順(まとめ)
準備・パソコン環境
マシン環境
私の環境です。BTO(Build to Order)で購入。マザーボード、CPU、メモリはご自身の利用環境を確認しておくことをおすすめする。メーカー品なら各メーカに詳細がありマイクロソフトのツール結果からたどれる。
- マザーボード:ASRock B450M Pro4
- CPU : AMD Ryzen™ 5 2600プロセッサー
- メモリ:16.0 GB
画像参考:ASRock B450M Pro4 Quick Installation Guide
正常性チェック、NG内容は2つ
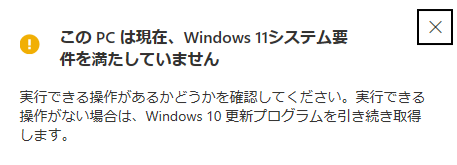
こんなメッセージが出てきた。「正常性チェック」とWindowsの検索にかければ受けることができそうだ。人によってはダウンロード+インストールが必要かもしれない。
引っ掛かったチェックは下記。本記事はこのエラーに対応する方法をまとめた。
- TPM2.0
- セキュアブート

※BIOSを操作します。理解せずに設定を変更するとPCが起動しなくなる恐れがあります。また、セキュアブートの設定では、Bootというより繊細な内容に踏み込みます。自己責任でお願いします。
2つのNG対応への対処
TPM2.0への対処
TPMの設定はBIOSにドンピシャな設定があるのでその設定を修正する。
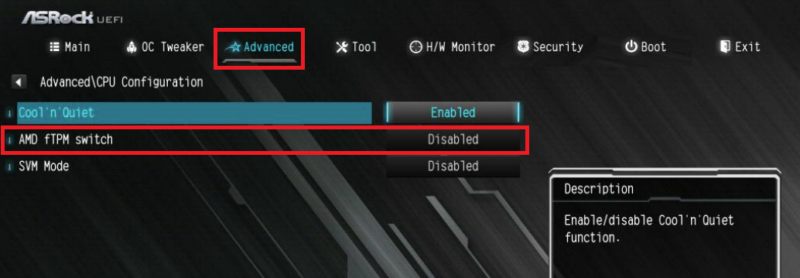
- マシン起動時にF2でBIOSモードへ
- Advanced -> AMD fTPM switch をEnabledへ
- Exit -> Save Changes and Exit で抜ける
セキュアブートへの対処
セキュアブートはBIOSの設定変更と、Boot方法そのもの変更が発生します。大まかな手順は以下
- 起動モードの変更
- BIOSをセキュアモードへ
状況確認
私の場合は以下状況からの開始です。状況確認には、「msinfo32」を使って、BIOSモードとセキュアブートの状態を調べます。BIOSモードの変更と、セキュアブート設定が必要になります。
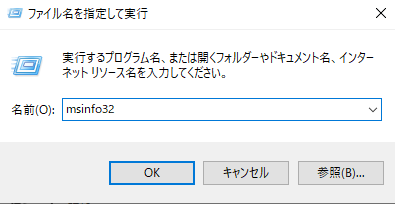
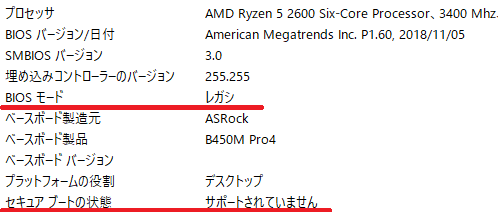
起動モードの変更
起動モードを変更する。「MBR(マスターブートレコード)」の方式から「GPT(GUID パーティションテーブル」という方式に変換することになる。
これは、OS起動領域をいじるので自己責任で。下記のサイトを参考に作業を行う。
参考サイト:https://docs.microsoft.com/en-us/windows/deployment/mbr-to-gpt
回復ディスク(USB)からコマンドプロンプトを起動
回復ディスク(USB)をマシンに刺した状態でマシンを再起動し、起動画面で「F11」を押すと通常のBootとは異なるBOOT選択肢を選べるようになる。回復用のUSBから起動する。
画面は以下のような感じ。「トラブルシューティング」->「コマンドプロンプト」と選択。
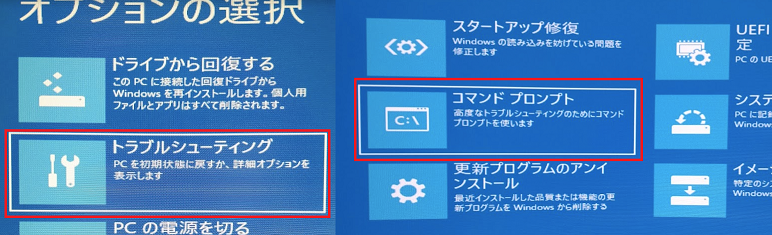
補足:回復ディスク(USB)について
超小型 SanDisk Cruzer Fit SDCZ33-032G-JA57

- この手順では回復ディスク(USB)を使った。私の場合は上記のUSBを購入して対応。コントロールパネルから「回復ドライブの作成」で作成できる。数時間の時間を要する。
- 回復ディスクからの起動でなく、[設定] -> [更新とセキュリティ] -> [リカバリー] -> [PC の起動をカスタマイズする] の [今すぐ再起動] という手法でリカバリモードの立上げができる。この方法は試してない対応できるかわからない。できた方いたら教えて欲しい。なお、起動の仕組みをいじるというリスクを踏まえると回復ディスク(USB)の作成は保険になる。この機会に回復ディスク作成がオススメ。
mbr2gptコマンドの実行
トラブルシューティングのモードでコマンドプロンプトまで表示できたら、以下のコマンドを実行する。
mbr2gpt /convert /allowFullOS /disk:0
うまくいけば、「Conversion completed successfully」となり変換に成功する。数秒で済む。新しく起動する前にファームウェアのBootモードも変更しておうようなメッセージも出ているので続いてBIOS設定を行う。
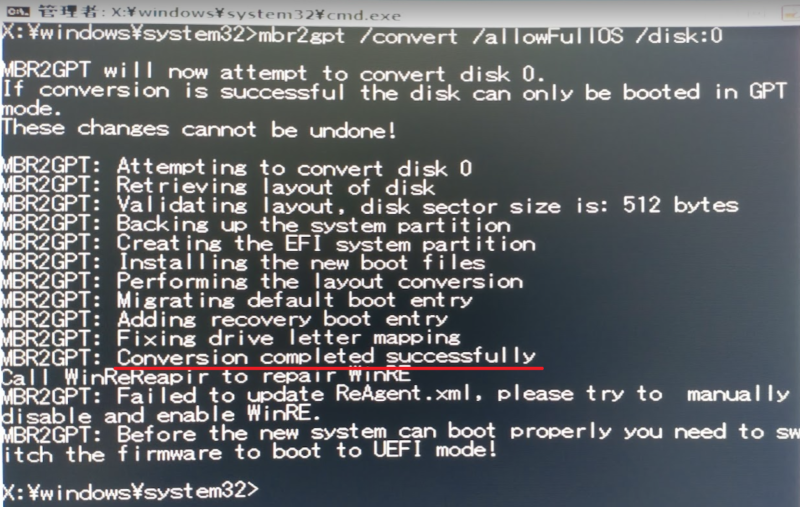
BIOSをセキュアモードへ変更
- PCを起動する際に、F2 を押してBIOS画面へ
- Security -> Secure Boot を選択肢「Enable」にする。
※Enableにできない場合、Key management を Enableにしてから対応してみる。
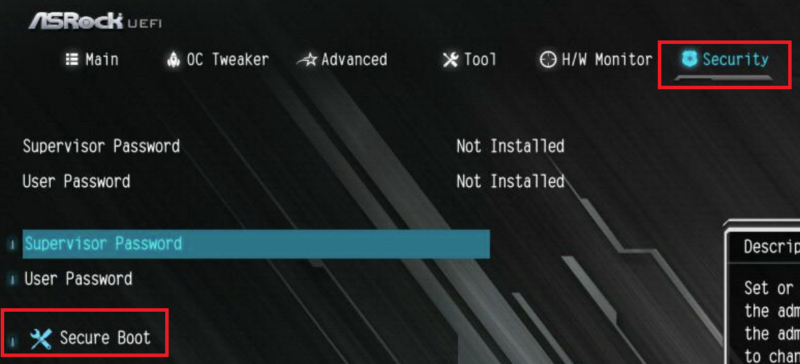
セキュアブート設定後の確認
改めて、msinfo32から確認。BIOSモードはUEFI、セキュアブートのも有効になっていることが確認できる。
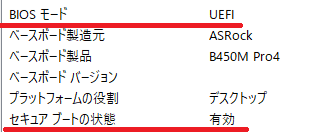
正常性確認がOK。Windows11の要件を満たすことを確認。
再度「PC正常性チェック」を実行。要件を満たしたことが確認できる。
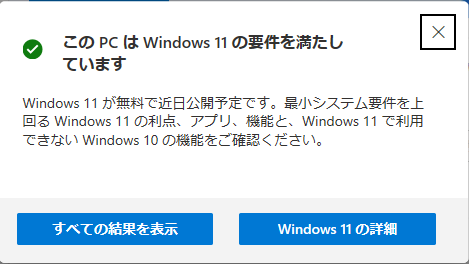
以上
対処までの道程(蛇足)
対応方法だけ知りたい方、上述までをご覧いただきたく。
以降の文章は、対応方法にたどり着くまでに取った回り道の記録であり、反省・自戒の記録。アホらしきムダと焦燥を読んで、シャーデンフロイデを得たい方はどうぞ。
感情的なスタート
Windows11に対応したい、というより「正常性チェックに不合格」という状況への不満。そもそも「正常性」という言葉なんなのか。「あなた、正常じゃないよ」と言われるのは不本意である。
現在の使用中PCはBTO品。メーカ品ならメーカのページを見た方がいい。BTOだと対応方法がドンピシャであることはない。実は私自身はパーツの細かいことはよくわかってない素人なのである。
不用意にBIOSをいじったらPC起動不能へ
正常性チェック結果を受け「BIOSをいじれば何とかなるんだろ?」という甘い考えで臨む。BIOS画面は操作したことくらいある。抵抗感はない。
チェックツールによると、キーワードは「TPM2.0」と「セキュアブート」だ。これらが何のことかも理解してないがそういうキーワードの設定があればいじってしまおう。
早速、TPMと、セキュアブート、どちらもドンピシャの設定があるので変更。すると早速「TPM2.0」に関してはチェックから消えた。
しかし、セキュアブートへの対応NGが消えていなかった。どこかBIOSの設定をいじる箇所が他にもあったのか。
しらみつぶしにやってみる。
そして、、、モニターに何も映らなくなった。
どうやらBIOSでいじってはいけない設定をいじってしまったらしい。
モニターに何も映らない。この時、不思議とまだ焦ってなかった。BIOSの設定を戻せばいいんだ。何をいじったのかもわからないけれど。
しかし、ん!?モニターが映らないのでは設定できない。電源は入る。モニタの配線が認識しなくなっちゃったのかな。内部的は実は動いているとかないかな。確か「Load default」のようなメニューがあったはずだ。キーボードのF2押して、BIOSが開いているなら、戻す操作して…
反応はない。どうやらそういうことじゃないらしい。
工場集荷状態に戻せないかな。よし、PCケースを開けてみよう。ホコリもたまってるな。いい機会だ。掃除しながら中身を見物しよう。あまり開けることないケースの中身を記念撮影。パシャリ。

スマホのありがたみ
ググるにもパソコンが使えない。スマホが便利な世の中になった。昔だったらこの時点で詰みだよ。昔って20年以上前くらいの感覚の話、学生時代に自作でPC作ったころの経験を思い出しながら、、、
Google先生、お願いします。私を助けてください。
少しずつ焦り始める
スマホでググる。BIOSの設定を戻したいのだ。工場出荷状態に戻せればいいか。
- BIOS初期化は、CMOSクリアさせる方法と、CMOS電池を外して放電させる方法がある。
なるほど。ここで二つのことに気づく。
- CMOSをクリアさせるピンがどこだかわからない。
- CMOS電池が見当たらない。
そもそも、CMOSのピンの位置どころか、そもそも、マザーボードがどのメーカの何を使っているかも把握していない。ダメダメな状況に気づく。
CMOSクリアに挑戦するも失敗
私はただWindowsに「正常性」を認めさせたかっただけなのだ。それがCMOSクリアの話まで発展し始めたこのあたりで、焦りと同時に謎の笑みがこぼれる。こんなアホなことやってるの世の中で自分だけなのでは。なんだか笑えてくる。
さて、CMOSクリアに向けてだが、基盤の中にたまたま見つけた「CLRCMOS1」という小さな文字列。これは「クリアCMOS」に違いない。これだ。

さて、これをどうするのだろう?
書かれてるのは、「マイナスドライバなどでショートさせる」「数秒でよい」などの文言。よし、マイナスドライバでショートさせてみよう。
。。。結局、CMOSはクリアされなかったのだろうか。復活はしなかった。
素人が手を出すとこうなる。無知なのだ。正解がわからない。徐々に焦り始める。
他にできることはないか
電源は入る、モニターが映らない。この現象でググってみよう。気になるものを見つけた。
- GPU経由で映らないなら、GPUを抜いてオンボードの端子で映る可能性がある
なるほど。ならば、GPUを外しマザーボードの端子を試す。しかし、やっぱり映らないものは映らなかった。なお徐々に諦め気味である。
そして、、、GPUを外してみたことで気づく。なんと、GPUの陰に隠れていたCMOS電池が姿を現していた!そもそもGPUを外さないと見えない位置関係だった。
CMOSクリアに再挑戦(電池はずし)
CMOS電池を外せば、BIOSの設定が初期化される。CMOS電池はGPUボードに隠れるように存在し、GPUを外すことでお目見えした。よし、電池を外そう。
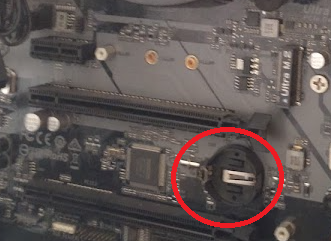
電池は外してどれくらい待てばいいんだろうか。秒?分?時間?
後戻りはしたくない。しばらくこのまま放置しておこう。
今更に発見されるマニュアル
待ってる間どうしようか。これでダメだったら何ができるか。新しいパソコンでも買うか。そんなことが脳裏をよぎりつつ、手持ち無沙汰な私は部屋の整理をし始める。
こういう時の部屋の整理はなぜ捗るのか。良い調子だ。
そして発掘されるマザーボードのマニュアル。このタイミングでマニュアルとは。捨ててなかったことにも驚きだ。確かにBTO組立済で納品されパーツマニュアルやCDもあったよな。
結果的にパーツの詳細が明らかになった。『Asrock B450M Pro4』これが私の使ってるマザーボードだ。
CMOSクリアに関してマニュアルを読んでみる。CMOSクリアのピンは正しかった。ショートさせるという理屈も正しい。ただし条件があった。ちゃんと書いてある。
- コンピュータの電源を切り電源コードを外して15秒待つ
- 5秒間ショートさせる
うん、失敗してる。15秒も待ってない。
そして『このマザーボードがWindows11に対応できるか』という調べ方ができたはずだと気付き始める。いったい私は何やってるんだ…
CMOSクリアの末…
電池を外したことでCMOSはクリアできただろうか。
つなげてみた。。。ドキドキ。。。!、、、モニタ映った!復活だ!やったぜ。
さて、結局のところ、まだ何も解決していない。何も進んでいない。無駄にBIOSを壊してそれが直っただけだ。振り出しだ。
再開
BIOSを壊したことで、結果的に自分がどのマザーボードを使っているかを把握した。マザーボードを基点に調査し直す。
ありがたいことに、同じマザーボード利用者の記事は複数ある。Windows11への対応は問題なさそうだ。どの記事を見てもBIOSの設定でいいと書いてある。いや、そんな馬鹿な。BIOS設定は散々やった。起動しなくなるまでに散々やった。できなかったのだ。
その中で1件、気になる記事があった。私と同じくBIOSの設定でうまくいかなかった事例だ。
雑録的ノート
https://network79note.blogspot.com/2021/09/uefibioswindows11.html
どうやら、BIOS以外にやることがあるようだ。
再インストールせずに対応するために
「インストール後に変更することが出来ません。」
参考にした記事にはそう書かれている。本当なのか。嫌だ。信じたくない。
「OS再インストールが無難という情報もありました。」とあるが情報源は不明だ。ならば信じない。ありがたいことに追記がある。インテルへのリンク、更にその先には、mbr2gpt.exe というマイクロソフトへのリンクもある。これは正当な手順の予感。
セキュアブートやUEFIは、そもそも何ぞ!?
無知とはなんと恐ろしい。セキュアブートに対応せよ、UEFIに対応せよ、マイクロソフトの示す解説に書かれるワード。それが何を指すのか全く理解せず、素人もせずにここまで来た。
改めてこれらが何のことを言っているのか。知ることが必要だ。記事によるとmbr2gptというコマンドの話に繋がっていた。
mbr2gpt、プログラム命名では頻出ルールで、mbr to gpt つまり、MBRからGPTに変換するプログラムであると言っている。
MBRとかGPTとは何だったか、、、そこまできてようやくBIOS以外の対応が必要だと気付く。
20年以上前に一度だけ自作パソコンに挑戦した経験からMBRについては知ってた。マスターブートレコード。古来から変わらないマシンを起動する仕組みだ。例えればドミノ倒しの最初に倒れるドミノのように、最初の最初に読みこむべきデータの位置を決める取り決めであり仕組みそのものだ。
MBR(マスターブートレコード)という起動する仕組みをいじるということか。失敗すれば文鎮となる事案なのではという直感が先行する。正直怖い。すでにBIOSいじりすぎて文鎮に仕掛けたのに私は何を言ってるのか。
更に一般論を調べてみる。MBRという古来よりある仕組みは、昨今はGPTという方法にとって代わってきているようだ。MBRと比べてパーティションルールの改善が図られたモダンな仕様。MBR時代はパーティション制約があったが、GPTではプライマリパーティションを無制限に作れるイケた仕組みだ。古めかしいMBRはダメだということ。調べてみれば納得の理由。
マイクロソフトの手順はそのままでは失敗する
インテルのページは日本語解説で一見良さそうだ。しかし、こういう時こそ一次情報の方が信頼できる。それがマイクロソフトのページだ。

まずは、ディスクが対応しているかvalidate(確認)できる構文が乗っている。
C:\WINDOWS\system32>mbr2gpt /validate /disk:0
ERROR: MBR2GPT can only be used from the Windows Preinstallation Environment. Use /allowFullOS to override.
一瞬あせった。単に、/allowFullOS というオプションを使えということだ。
C:\WINDOWS\system32>mbr2gpt /validate /allowFullOS /disk:0
MBR2GPT: Attempting to validate disk 0
MBR2GPT: Retrieving layout of disk
MBR2GPT: Validating layout, disk sector size is: 512 bytes
MBR2GPT: Validation completed successfully
よし、いけそうだ。続いてDiskPartのあたりも愚直に試して見る。事例と一致しており問題なさそうだ。
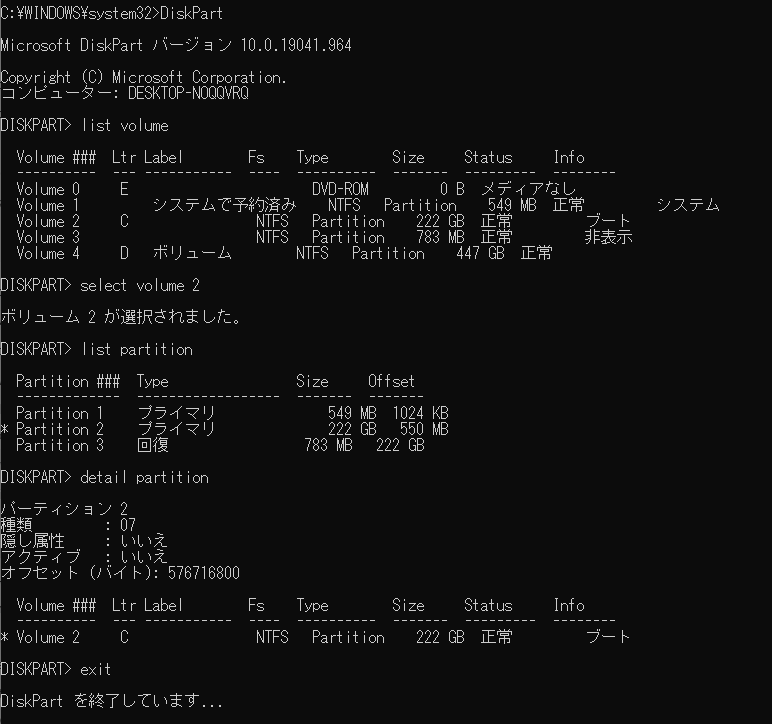
次は、いよいよコンバージョン(変換)コマンド。以下をたたいてみる。
C:\WINDOWS\system32>mbr2gpt /convert /disk:0
ERROR: MBR2GPT can only be used from the Windows Preinstallation Environment. Use /allowFullOS to override.
おっと、同じエラーがでる。/convertでも、/allowFullOSが必要らしい。
C:\WINDOWS\system32>mbr2gpt /convert /allowFullOS /disk:0
MBR2GPT will now attempt to convert disk 0.
If conversion is successful the disk can only be booted in GPT mode.
These changes cannot be undone!
MBR2GPT: Attempting to convert disk 0
MBR2GPT: Retrieving layout of disk
MBR2GPT: Validating layout, disk sector size is: 512 bytes
MBR2GPT: Trying to shrink the OS partition
Cannot find room for the EFI system partition.
MBR2GPT: Conversion failed
うまくいかない。せっかくここまで来たのに諦められない。追加調査だ。
mbr2gptの Cannot find room エラーで探す
よかった、見つかった。以下の記事だ。
OFFのパソコン日記
https://008nw.com/pcdiary/?p=5582
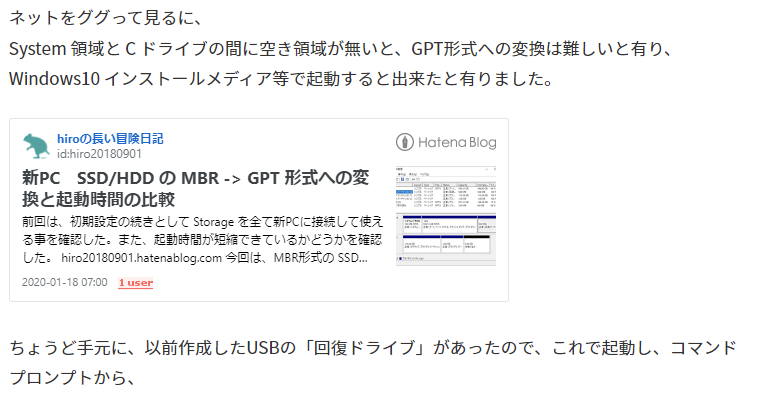
すぐに見つかったこの記事の著者は、「ちょうど手元に回復ドライブがあった」らしい。いやいや、ちょうど手元に「回復ドライブ」なんてないよ…
回復ドライブの作成
ちょうど手元に回復ドライブはなかった私だが、ちょうど手元にUSBストレージはあった。回復ドライブ用に買っておいて放置していたのだ。amazonの購入履歴を確認する。下記製品だ。
超小型 SanDisk Cruzer Fit SDCZ33-032G-JA57

購入しておいてよかった。
コントロールパネルから回復ドライブの作成を行う。16GB 以上も使うのだからそれなりに時間がかかる。2時間以上かかった気がする、そして回復ドライブができた。(寝てしまったのでいつできたのかわからない)
バックアップ
起動方法に手を加えるのだ。もし失敗したらデータは吹き飛ぶかもしれない。Cドライブの消えて困るものはDドライブに移しておこう。あれやこれや、、、結構あるな。。。これだけでも半日がかりだった。
拍子抜け・・・
バックアップはとった。回復ディスクも準備万端だ。
いよいよやってみる。
回復ドライブでBootさせ、コマンドプロンプトでコマンドをたたく。今回はコピペができる環境でないので手書きのコマンドメモをみて一文字ずつタイピングする。
mbr2gpt /convert /allowFullOS /disk:0 (Enter!バシッ!)
拍子抜けするほどあっさりと完了。たったの数秒、データも消えることなくWindowsは立ち上がった。
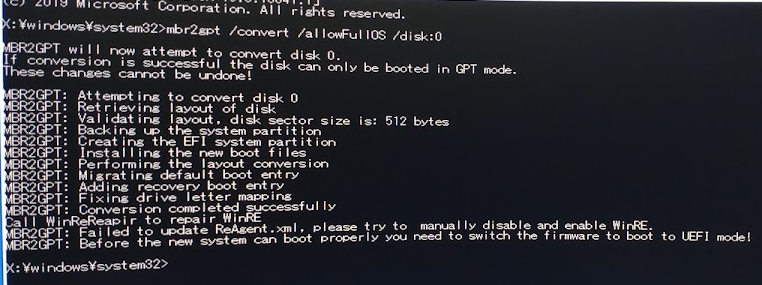
Windows11互換性チェックの結果
肝心のWindows11の互換性はどうか。
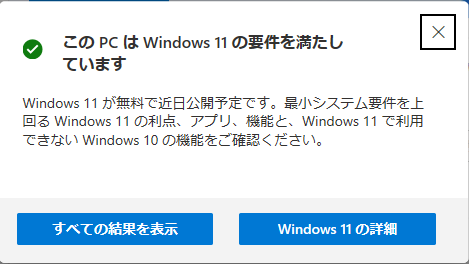
問題ない。クリアだ。目標達成だ。
CMOSクリア?念のためのバックアップ?一体何だったんだろう。答えを知れば数秒~数分の作業。答えを知らないとこれだけ回り道。知識は増えたのだからいい経験だった。
結論
急がば回れ
- マザーボード=ASRock B450M Pro4はWindows11対応できる。
- TPM2.0対応は、チップセットが対応してればBIOS設定でOK
- BootモードがMBRの場合Windows11要件を満たさないため対応が必要
- MBRからGPTへの変換は再インストールしなくてもmbr2gpt.exeで対応可能
追記:Twitterに「mbr2gpt」と検索すれば事例がいっぱい出てくることに気づいた。
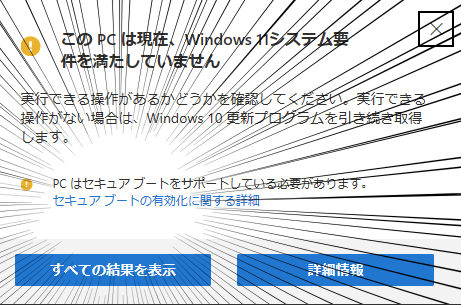


コメント